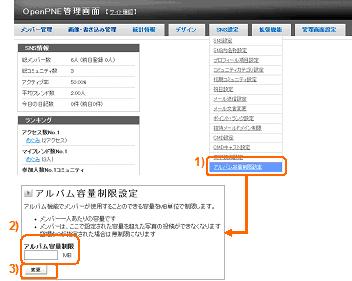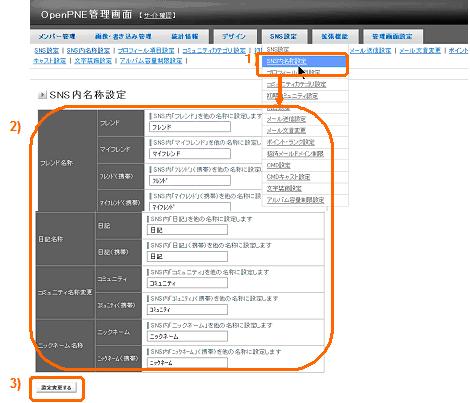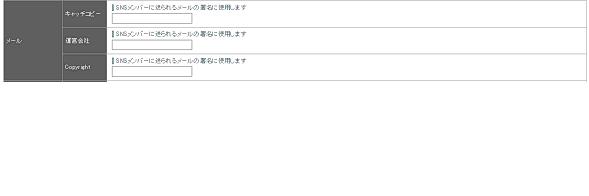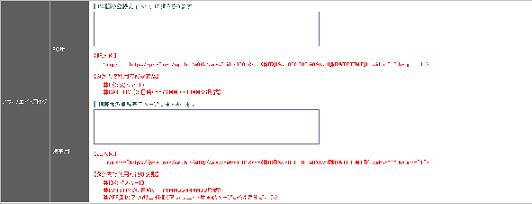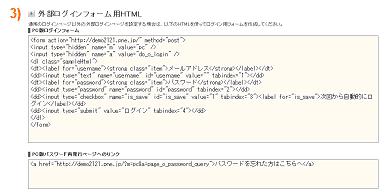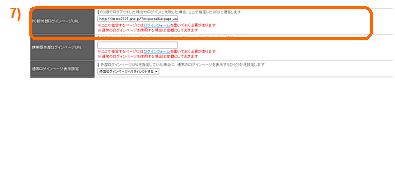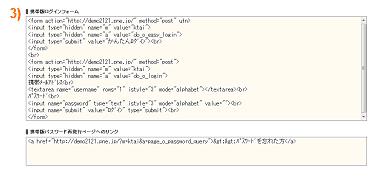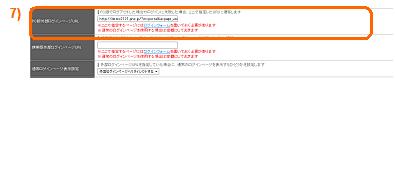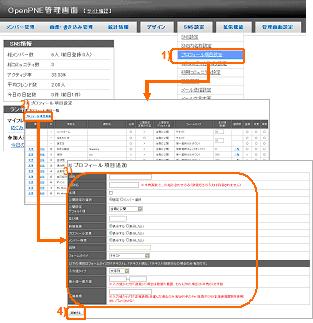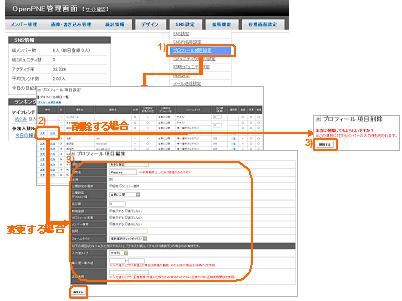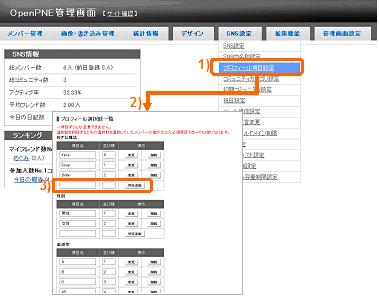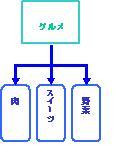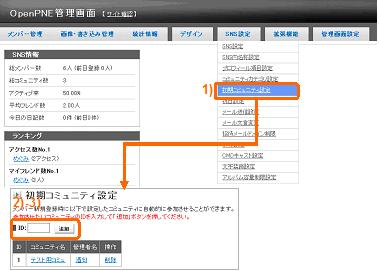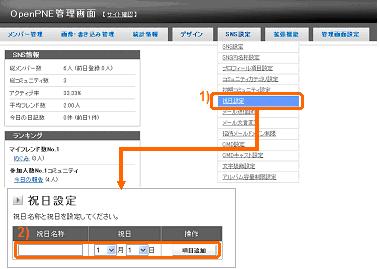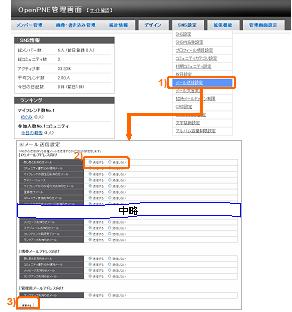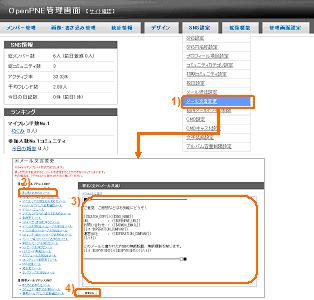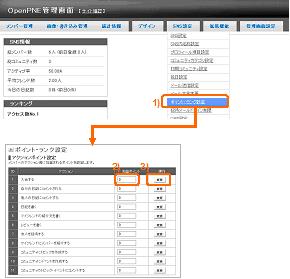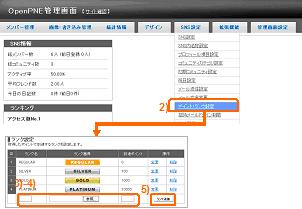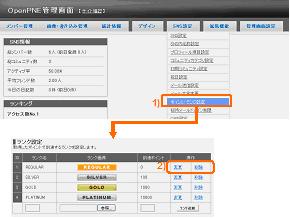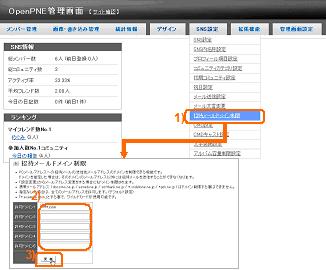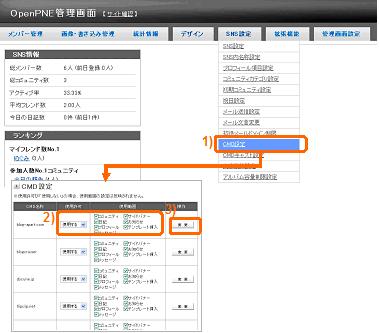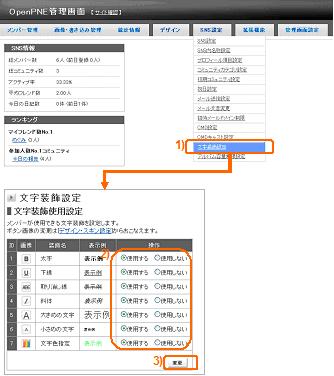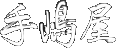3.SNSの設定をする
SNS設定はSNSを独自のものとするために、非常に重要な設定となります。
ここでは、設定のジャンルごとに説明しています。
基本的な設定は、特に重要な設定が多いのでSNSをたちあげる前に必ず行ってください。
3.1基本的な設定をする(SNS設定⇒SNS設定)
SNSをたちあげる前に必ず設定しておくべき項目とその設定方法を説明します。
SNSをたちあげた後は、運営の都合上変更が難しい場合も多いので、よく考えて設定しましょう。
《 設定方法 》
- 1. メニューの「SNS設定」⇒「SNS設定」をクリックします
- 2. 各項目の設定画面が表示されます
- 3. 設定したい項目ごとに入力・選択します
- 4. 画面の下の方にある「設定変更する」をクリックします
- 設定がSNSに反映されます
《 基本設定項目 》
基本設定項目とその設定がどのようなものか説明します。
※以下に記載されていない項目は、3.2~3.6を参照してください。
| SNS名 | SNSの名前を設定します。 |
| ページタイトル | ブラウザのタイトルバー(ウインドウの上の部分)に表示されるタイトルを設定します。 省略した場合、SNS名が自動的にページタイトルになります。 |
| 管理用メールアドレス | メンバーにメールを送る際の送信元アドレスを設定します。 |
| 招待制/オープン制 | SNSを招待制あるいはオープン制に設定します。「メンバーの招待可否」の設定や「ドメイン制限」(⇒3.1/3.14参照)を組み合わせることで様々なタイプにすることが可能です。 ・「招待制」に設定した場合、すでにメンバーになっている人から招待を受けた場合のみSNSに登録できるSNSになります。 ・「オープン制」に設定した場合、ユーザが自分で新規登録する、あるいは招待によってSNSに登録できるSNSになります。 ドメイン制限をすることで、学校OB会や企業等の決まったアドレスを持っているメンバーに登録を限定することもできます。 |
| メンバーの招待可否 | メンバーがSNSに友人を招待可にするか、不可にするかを設定します。 |
| デイリーニュース受信頻度の設定 | デイリーニュースとは、ユーザに関する様々な情報メールであり、ユーザがSNSを楽しむためのコンテンツの一つです。ユーザは、受信頻度として「毎日」、「受信しない」、特定の曜日を設定できます。ここではその特定の曜日がいつか設定します。 |
| ポイント・ランク使用設定 | 「ポイント」とは日記投稿やメッセージ送信等のアクションによってポイントがたまる機能です。アクションによって、どのくらいポイントがたまるかは、「ポイント・ランク設定」(⇒3.13参照)で設定できます。 「ランク」とは、一定のポイントがたまるとランクがあがる機能です。何ポイントで、何ランクになるかは、「ポイント・ランク設定」(⇒3.13参照)で設定できます。 ここではポイント・ランクを使用するか、しないか設定します。使用した場合、ポイントによってどれだけメンバーがアクティブにSNSで活動しているかがわかります。 |
| ポイント表示設定 | ポイントをホーム画面に表示するか、しないかを設定します。 ※ポイント・ランク使用設定で「使用しない」の場合、 この設定項目は表示されません。 |
| ランク表示設定 | ランクをホーム画面に表示するか、しないかを設定します。 ※ポイント・ランク使用設定で「使用しない」の場合、 この設定項目は表示されません。 |
| ログイン制限 | ログイン制限とは、不正アクセスを防ぐための設定です。設定を「制限する」にした場合、連続でログインに失敗するユーザを一時的にログインできないようにすることができます。 |
| 退会者データ | ここでは、退会者のデータを「管理用メールアドレス」に転送するように設定できます(管理用メールアドレスの設定⇒3.1参照)。 |
3.2携帯用ページの設定をする(SNS設定⇒SNS設定)
SNSは携帯からも利用できます。SNSが携帯で使用可能になると便利です。
ここでは携帯関連の設定を説明します。基本的な設定と設定方法は同じです。
《 設定方法 》
設定方法は、「3 基本的な設定をする」の《 設定方法 》と同様です。
- 1. メニューの「SNS設定」⇒「SNS設定」をクリックします
- 各項目の設定画面が表示されます
- 2. 設定したい項目ごとに入力・選択します
- 3. 画面の下の方にある「設定変更する」をクリックします
- 設定がSNSに反映されます
《 携帯用設定項目 》
携帯用項目とその設定がどのようなものであるかを説明します。
| PC版使用設定 | PCでのSNSの使用を可にするか、不可にするかを設定します。 |
| 携帯版使用設定 | 携帯でのSNSの使用を可にするか、不可にするかを設定します。 |
| 登録の可否 | 新規登録する場合、PC・携帯から登録可にするか、不可にするかを設定します。またどちらも登録を禁止すれば新規登録の受付を停止する事ができます。 |
| メンバー登録時の携帯個体識別番号取得設定 | 携帯には、個体識別番号が登録されています。その個体識別番号をSNS登録時に取得するか、しないかを設定します。 個体識別番号を取得することで同じユーザがいくつもアカウントを持つことを防いだり、悪質なユーザをブラックリストに登録することができます。 ※「PC・携帯登録時に個体識別番号取得を必須にする」に設定した場合、 携帯端末を持たないユーザの登録できなくなる可能性があります (新規登録を行う全員の個体識別番号を取得しなければならないため)。 また「携帯版使用設定」は「使用可にする」に設定してください。 ※すでに登録済のユーザには適用されません。 |
| 携帯版フォントサイズ指定設定 | 携帯版のフォントを指定するか、しないかを設定します。指定する場合、フォントサイズを入力します。 |
| 携帯版プライバシーポリシー表示設定 | 携帯版SNSにプライバシーポリシーへのリンクを表示するか、しないかを設定します。
※プライバシーポリシーへのリンクの削除は、ツールバーの |
3.3様々な名称や署名を変更する(SNS設定⇒SNS設定、SNS内名称設定)
SNSの機能を、そのSNSに合った独自の名前に変更することができます。
例 旅行関係のSNSの場合 フレンド→タビトモ
例 日記→エッセイ、メモ帳
例 コミュニティ→チーム
また、メールにおいて手紙同様署名を変更することが必要です。署名をSNSに合ったものに設定してください。
《 名称を変更する 》
- 1. メニューの「SNS設定」⇒「SNS内名称設定」をクリックします
- 2. 変更したい名称をそれぞれ入力します
- 3. 画面の下の方にある「設定変更する」をクリックします
- 設定がSNSに反映されます
《 署名を設定する 》
- 1. メニューの「SNS設定」⇒「SNS設定」をクリックします
- 2. ページの下にある「メール」に署名を入力します
- ※設定しない場合、自動的にSNS名とURLがメールの署名になります。
- 3. 設定したい項目ごとに入力・選択します
- 4. 画面の下の方にある「設定変更する」をクリックします
- 設定がSNSに反映されます
3.4アフィリエイトを設定しレビューや広告をつける(SNS設定⇒SNS設定)
アフィリエイトとは、サイトへのリンクを貼る場を提供し報酬をもらうという広告手段です。
ここではAmazonの商品へのリンクを提供することで、レビュー機能を使えるように設定できます。また逆にSNSを宣伝するために、SNSへにリンクしてもらい、報酬を支払うようにするアフィリエイト用タグの設定をします。
※アフィリエイトやアフィリエイト用タグについての詳しい内容は、調べるか、
アフィリエイトを利用できる各企業にお問合せください。
《 Amazonのアソシエイトを設定する 》
Amazonでは、アフィリエイトのことを”アソシエイト”といいます。
設定するとレビュー機能が使えるようになります。
- 1. AmazonアソシエイトIDを用意します
- ※アソシエイトID取得方法については、Amazonにお問合せください。
- 2. メニューの「SNS設定」⇒「SNS設定」をクリックします
- 3. 「AmazonアソシエイトID」欄にIDを入力します
- 4. 画面の下の方にある「設定変更する」をクリックします
- 設定がSNSに反映されます
《 アフィリエイト用タグを設定する 》
アフィリエイト用タグ設定とは、SNSの管理者がアフィリエイトを利用し、利益を得るものではなく、SNSの宣伝に協力してくれた企業にお金を支払うためのものです。SNSへ登録した人の中でアフィリエイトを利用した人の数をカウントします。
- 1. アフィリエイト用のタグを用意します
- ※アフィリエイト用タグの取得方法については、
アフィリエイトを利用できる各企業にお問合せください。 - 2. メニューの「SNS設定」⇒「SNS設定」をクリックします
- 3. 「アフィリエイト用タグ」欄にタグを入力します
- ※SNSへの登録完了ページに挿入されます。
- 4. 画面の下の方にある「設定変更する」をクリックします
- 設定がSNSに反映されます
3.5外部ログインページを設定する(SNS設定⇒SNS設定)
外部ログインページ設定とは、SNSのページ以外のページ(自分で作成したwebページ等)にログイン機能を
設置できる設定です。HTMLを使用しますのでHTMLを理解してから設定を行ってください。
《 PC版 設定方法 》
- 1. ログイン機能を設置するページを用意します
- 2. 「SNS設定」⇒「SNS設定」をクリックし、設定ページを開きます
- 3. 開いたページの一番下にある「外部ログインフォーム用HTML」の「PC版ログインフォーム」、「PC版パスワード再発行ページへのリンク」からそれぞれのタグを取得します
- ※SNSの招待方法がオープン制で、「PC版新規登録ページへのリンク」のタグを
表示したい場合、先に「SNS設定」⇒「SNS設定」で「招待制/オープン制」を
「オープン制」にしてください。 - 4. 取得したタグを用意したページのログインフォームを表示したい場所に挿入します
- 5. ページをアップロードします
- 6. 再びメニューの「SNS設定」⇒「SNS設定」をクリックし、設定ページを開きます
- 7. 「外部ログインページURL」欄に用意したページのURLを入力します
- ※ログアウト後や、ログインに失敗した場合、このURLのページに戻ります。
※特にURLを指定しない場合、通常ログインページになります。
※通常ログインページも使用する場合、「通常ログインページ表示設定」欄を
「通常ログインページも使用する」に設定してください。
外部URLではなく直接SNSのURLにアクセスすると、通常のログインページが
表示されます。 - 8. 「設定変更する」をクリックします
- 外部ログインページが設定されます
《 携帯版 設定方法 》
- 1. ログイン機能を設置するページを用意します
- 2. 「SNS設定」⇒「SNS設定」をクリックし、設定ページを開きます
- 3. 開いたページの一番下にある「外部ログインフォーム用HTMLの「携帯版ログインフォーム」、「携帯版パスワード再発行ページへのリンク」からそれぞれのタグを取得します
- ※SNSの招待方法がオープン制で、「PC版新規登録ページへのリンク」のタグを表示したい
場合、先に「SNS設定」⇒「SNS設定」で「招待制/オープン制」を「オープン制」に
してください。 - 4. 取得したタグを用意したページのログインフォームを表示したい場所に挿入します
- 5. ページをアップロードします
- 6. 再びメニューの「SNS設定」⇒「SNS設定」をクリックし、設定ページを開きます
- 7. 「外部ログインページURL」欄に用意したページのURLを入力します
- ※ログアウト後や、ログインに失敗した場合、このURLのページに戻ります。
※特にURLを指定しない場合、通常ログインページになります。
※通常ログインページも使用する場合、「通常ログインページ表示設定」欄を
「通常ログインページも使用する」に設定してください。
外部URLではなく直接SNSのURLにアクセスすると、通常のログインページが
表示されます。 - 8. 「設定変更する」をクリックします
- 外部ログインページが設定されます
3.6その他の細かい設定をする(SNS設定⇒SNS設定)
SNSには基本的な設定以外にも多くの設定項目があります。独自のSNSを作成するために、SNSの詳細設定をしてください。
設定方法は、基本的な設定方法と同様です。
《 設定方法 》
設定方法は、「基本的な設定をする」の設定方法と同様です(⇒3.1参照)。
- 1. メニューの「SNS設定」⇒「SNS設定」をクリックします
- 各項目の設定画面が表示されます
- 2. 設定したい項目ごとに入力・選択します
- 3. 画面の下の方にある「設定変更する」をクリックします
- 設定がSNSに反映されます
■ 詳細設定項目
詳細設定項目と、その設定にどのようなものがあるかを説明します。
| PC版ホームスケジュール | マイホーム画面の週間スケジュールを表示するか、しないかを設定します。週間スケジュールを「表示する」に設定した場合、メンバーはマイホーム画面からスケジュールを確認することや、スケジュールを登録することができます。 |
| PC版ホーム検索バー | マイホームの検索バーを表示するか、しないかを設定します。検索バーを「表示する」に設定した場合、ホームのメニューの下に検索バーが設置されます。また検索バーでは、日記検索、コミュニティ検索、メッセージ検索、ウェブ検索ができます。 ※ウェブ検索ができるようにする場合、 「天気リンク/検索窓の使用」を「使用する」に設定してください。 |
| Flashリスト表示 | マイフレンドリストやコミュニティリスト等のリストの表示をflashを使い動的にするか、しないかを設定します。 |
| メニューロールオーバー | メニューにカーソルをあてたときに、画像を変化させるか、させないかを設定します。「使用する」に設定する場合、ロールオーバー用の画像を用意してください(デフォルト、およびプリセットデザインの場合不要です)(⇒3.1参照)。 |
| お気に入りフィード使用設定 | メンバーがお気に入りに登録したメンバーの最新情報をマイホーム画面に表示するか、しないかを設定します。 |
| 忍び足機能使用設定 | あしあとが残らないようにする忍び足機能を使用するか、しないか設定します。 |
| 日記カテゴリ使用設定 | 日記のカテゴリ分けをできるようにするか、しないかを設定します。 |
| cmdタグ使用設定 | cmdとは小窓機能のことです。独自の小窓機能を使用するか、しないかを設定します。小窓とは専用のタグや、URLを貼る事によって、文字や写真だけでは伝えられない情報を紹介したり、遊べる機能をとりつけたりすることができるコミュニケーションツールです。イメージが掴みにくい場合、実際に日記等に記述して使用してみて下さい。 |
| 天気リンク/検索窓の使用 | カレンダーの天気サイトへのリンクや検索窓のWEB検索を使用するか、しないかを設定します。 |
3.7プロフィール項目を設定する(SNS設定⇒プロフィール項目設定)
ここではSNSに登録するときのプロフィール項目やプロフィール変更で変更できるプロフィール項目を設定します。
プロフィール項目に選択がある場合、選択肢の内容を設定できます。
グルメのSNSには好きなグルメ、社内SNSには部署、といったSNSに合った項目を追加しましょう。
《 プロフィール項目を新たに追加する 》
- 1. メニューの「SNS設定」⇒「プロフィール項目設定」をクリックします
- 2. 「プロフィール項目一覧」にある「プロフィール項目追加」をクリックします
- 3. 以下の項目をそれぞれ入力・選択します
| 項目名 | プロフィール項目名を設定します。入力した項目名はプロフィール項目としてページに表示されます。 |
| 識別名 | 識別名に、SNS内でのプログラムが認識するための名前を設定します。 |
| 必須 | メンバーが項目を入力・選択することを必須にするか、しないか設定します。 |
| 公開設定の選択 | 公開設定の選択では、メンバーが公開範囲を変更可にするか、不可にするかを設定します。 |
| 公開設定デフォルト値 | 公開設定をデフォルトでどの範囲にするか設定します。 |
| 並び順 | 並び順は半角数字で設定します。同じ番号の数字がある場合、先に設定された項目から上に表示されます。 |
| 新規登録 | 新規登録時に項目を表示し、メンバーが選択・入力可にするか、不可にするかを設定します。 |
| プロフィール登録 | プロフィール項目変更時に項目を表示し、メンバーが選択・入力可にするか、不可にするかを設定します。 |
| メンバー検索 | メンバー検索時にプロフィール項目からカテゴリ検索を可にするか、不可にするかを設定します。 |
| 説明 | プロフィール項目に説明を入力します。 |
| フォームタイプ | 項目を入力するか、選択するかフォームの種類を設定します。テキスト→入力する単一選択→プルダウン、ラジオボタンから一つ選択する複数選択→チェックボックスから複数選択 |
| 入力値タイプ | フォームタイプがテキストの場合、設定できる項目です。文字列→文字の他、数値も入力できます。数値→半角数字のみ入力できます。正規表現→PHPのPerl互換(PCRE)正規表現関数を使用します。PHPがわからない場合、文字列か数値を選択してください。 |
| 最小値~最大値 | 入力値タイプが数値の場合、数値の最大値・最小値を設定できます。 |
| 正規表現 | 入力タイプが正規表現の場合、正規表現を利用し、入力内容を制限できます。 |
- 4. 画面の下の方にある「追加する」をクリックします
- プロフィール項目が追加されます
※「並び順」を入力しない場合、自動で0に設定されます。
※「必須」をチェックした場合、既に登録されたメンバーには適用されません。
ただし既に登録していてもプロフィール変更を行う場合、必須項目を全て設定しないと
プロフィール変更ができないようになります。
※項目の選択肢は、「プロフィール選択肢一覧」で設定できます。次に方法を説明します
(⇒3.1参照)。
《 プロフィール項目を変更・削除する 》
- 1. メニューの「SNS設定」⇒「プロフィール項目設定」をクリックします
- 2. プロフィール項目一覧にある操作欄から変更・削除したい項目の「変更」・「削除」をクリックします
- 3. 変更する場合、追加と同様それぞれの項目変更・入力し、「編集する」をクリックしてください
また、削除する場合は、確認画面で「削除する」をクリックしてください - プロフィール項目が変更・削除されます
※削除した場合、この項目に対するメンバーの情報も失われます。
《 プロフィール項目の選択肢を設定する 》
プロフィール項目での選択肢の内容を設定します。
※選択肢がないプロフィール項目は、表示されません。
- 1. メニューの「SNS設定」⇒「プロフィール項目設定」をクリックします
- 2. 「プロフィール選択肢一覧」に各プロフィール項目が表示されます
- 3. 設定したいプロフィール項目の「項目名」と「並び順」を入力し「項目追加」をクリックします
※「並び順」は半角数字で設定します。同じ番号の数字がある場合、先に設定された項目から
上に表示されます。また入力しない場合、自動で0に設定されます。
※プロフィール項目の選択肢は、一項目ずつしかできません。 - 設定がSNSに反映されます
※変更する場合、変更したい項目を変更し、右の「変更」をクリックします。
※削除する場合、削除したい項目の右の「削除」をクリックします。
3.8コミュニティカテゴリを設定する(SNS設定⇒コミュニティカテゴリ設定)
ここではコミュニティのカテゴリを設定します。設定した中カテゴリにはさらに詳しく小カテゴリを設定することができます。
コミュニティのカテゴリ分けが混乱しないためにも、SNS公開前に設定するとよいでしょう。
- 1. メニューの「SNS設定」⇒「コミュニティカテゴリ設定」をクリックします
- 2. 「中カテゴリ一覧」の「項目名」と「並び順」を入力し、「項目追加」を
クリックします - 中カテゴリがSNSに反映されます
- 3. 「小カテゴリ一覧」の「項目名」と「並び順」を入力し、「項目追加」を
クリックします - 小カテゴリがSNSに反映されます
※「並び順」は半角数字で設定します。同じ番号の数字がある場合、
先に設定された項目から上に表示されます。
また入力しない場合、自動で0に設定されます。
※変更する場合、変更したい項目を変更し、右の「変更」をクリックします。
削除する場合、削除したい項目の右の「削除」をクリックします。
3.9初期コミュニティを設定する(SNS設定⇒初期コミュニティ設定)
初期コミュニティとは、SNSに登録した時点で既にコミュニティに参加しているように設定する機能です。
問い合わせコミュニティやお知らせコミュニティ等のSNSにあった初期コミュニティを作成しましょう。
- 1. メニューの「SNS設定」⇒「初期コミュニティ設定」をクリックします
- 2. ID入力欄にコミュニティのIDを入力します
- ※コミュニティのIDとは、コミュニティURLの末尾の数字です。
※「画像・書き込み管理」→「コミュニティ管理」からもIDを確認することができます。 - 3. 「追加」をクリックします
- 初期コミュニティが設定されます。
- 1. メニューの「SNS設定」→「祝日設定」をクリックします
- 2. 「祝日名称」・「祝日」を入力・選択し、「項目追加」をクリックします
- 3. 祝日が設定されカレンダーに表示されます
- 1. メニューの「SNS設定」⇒「メール送信設定」をクリックします
- 2. 各項目の「送信する」または「送信しない」をクリックします
- 3. 「変更する」をクリックします
- 設定がSNSに反映されます
- 1. メニューの「SNS設定」⇒「メール文言設定」をクリックします
- 2. 左側にあるメニューから設定したいメールをクリックします
- 3. 入力欄で文言を変更します
- 4. 「変更する」をクリックします
- 文言が変更されます
- 1. メニューの「SNS設定」⇒「ポイント・ランク設定」をクリックします
- 2. 「アクションポイント設定」から設定したいアクションの「加算ポイント」を入力します
- 3. 「変更」をクリックします
- 設定がSNSに反映されます
- 1. 新たに追加するランクにあったランク画像を用意します
- 2. メニューの「SNS設定」⇒「ポイント・ランク設定」をクリックします
- 3. 「ランク設定」から「ランク名」、「ランクポイント」(半角英数)を入力します
- 4. 用意したランク画像を「ランク画像」欄の「参照」から選択します
- 5. 「ランク追加」をクリックします
- ランクが追加されます
- 1. メニューの「SNS設定」⇒「ポイント・ランク設定」をクリックします
- 2. 変更する場合、変更したいランクの右の「変更」をクリックし、各項目を変更し、「はい」をクリックします。削除する場合、削除したいランクの右の「削除」をクリックし、「はい」をクリックします
- ランクが変更・削除されます
- 1. メニューの「SNS設定」⇒「招待メールドメイン制限」をクリックします
- 2. 許可するドメインを5つまで入力します
- 3. 「更新」をクリックします
- 新規登録に対してドメインが制限されます
- 1. メニューの「SNS設定」⇒「CMD設定」をクリックします
- 2. 設定したいCMDの「使用許可」欄と「使用範囲」欄を選択します
- 3. 右の「変更」をクリックします
- 設定がSNSに反映されます
- 1. メニューの「SNS設定」⇒「文字装飾設定」をクリックします
- 2. 使用したい文字装飾の「操作」欄の「使用する」を選択します
- 3. 下の「変更」をクリックします
- 設定がSNSに反映されます
- 1. メニューの「SNS設定」⇒「アルバム容量制限設定」をクリックします
- 2. 「アルバム容量制限」にアルバムの制限容量を入力します
- ※メンバー一人あたりの容量です
※メンバーは、ここで設定された容量を超えた写真の投稿ができなくなります
※空欄か0が指定された場合は無制限になります - 3. 「変更」をクリックします
- 設定がSNSに反映されます
※初期コミュニティを解除したいコミュニティがある場合、初期コミュニティ機能を
解除したいコミュニティの右にある「操作」欄の「削除」をクリックします。
3.10祝日を設定する(SNS設定⇒祝日設定)
ここではカレンダーに祝日を設定します。一般的な祝日の他、SNSの設立日等自由に設定できます。
※変更する場合、変更したい項目を変更し、右の「変更」をクリックします。
削除する場合、削除したい項目の右の「削除」をクリックします。
3.11メール送信の有無設定する(SNS設定⇒メール送信設定)
ここでは、SNSからユーザに送るメールの種類を設定します。
各項目「送信する」か「送信しない」を設定します。基本的には「送信する」に設定されています。
各項目の説明は、以下の通りです。
| PCメールアドレス向け | あしあとお知らせメール | あしあと数がSNSメニューの「設定変更」で指定した数値に達した場合、登録しているPCアドレスにメールでお知らせするか、しないかを設定します |
| コミュニティ書き込み通知メール | コミュニティに書き込みがあった場合、登録しているPCアドレスにメールで通知するか、しないかを設定します | |
| マイフレンドの誕生日お知らせメール | マイフレンドの誕生日が近づいたときや誕生日に、登録しているPCアドレスにメールでお知らせするか、しないかを設定します | |
| デイリー・ニュース | デイリーニュースとは、ユーザ様に関する様々な情報メールであり、ユーザがSNSを楽しむためのコンテンツの一つです。デイリーニュースを登録されたPCアドレスに送信するか、しないかを設定します | |
| マイフレンドからの紹介文お知らせメール | マイフレンドからの紹介文があった場合、登録しているPCアドレスにメールでお知らせするか、しないかを設定します | |
| 登録完了メール | SNSへの登録が完了したとき、登録しているPCアドレスにメールでお知らせするか、しないかを設定します | |
| コミュニティ参加お知らせメール | 自分が管理しているコミュニティにユーザの参加があった場合、登録しているPCアドレスにメールでお知らせするか、しないかを設定します | |
| イベントお知らせメッセージお知らせメール | コミュニティのイベントのお知らせメッセージがある場合、登録しているPCアドレスにメールでお知らせするか、しないかを設定します | |
| イベント紹介メッセージお知らせメール | コミュニティのイベントの紹介メッセージがあった場合、登録しているPCアドレスにメールでお知らせするか、しないかを設定します | |
| コミュニティ紹介メッセージお知らせメール | コミュニティの紹介メッセージがあった場合、登録しているPCアドレスにメールでお知らせするか、しないかを設定します | |
| メンバー紹介メッセージお知らせメール | メンバー紹介メッセージがあった場合、登録しているPCアドレスにメールでお知らせするか、しないかを設定します | |
| 承認メッセージお知らせメール | マイフレンド登録やコミュニティ参加の承認の希望があった場合、登録されたPCアドレスにメールでお知らせするか、しないかを設定します | |
| メッセージお知らせメール | メッセージがあった場合、登録しているPCアドレスにメールでお知らせするか、しないかを設定します | |
| スケジュールお知らせメール | スケジュールで予定をいれた日に、スケジュールがあることを登録しているPCアドレスにメールでお知らせするか、しないかを設定します | |
| フレンドリンク承認完了メール | マイフレンド登録が承認された場合、登録しているPCアドレスにメールでお知らせするか、しないかを設定します | |
| ランクアップお知らせメール | ランクが一つあがったとき、登録しているPCアドレスにメールでお知らせするか、しないかを設定します。 ※ポイント・ランク機能を使用している場合のみ設定できます (⇒3.1参照、p8) |
| 携帯メールアドレス向け | あしあとお知らせメール | あしあと数がSNSメニューの「設定変更」で指定した数値に達した場合、登録している携帯アドレスにメールでお知らせするか、しないかを設定します |
| コミュニティ書き込み通知メール | 自分が管理しているコミュニティにユーザの参加があった場合、登録している携帯にメールにお知らせするか、しないかを設定します | |
| メッセージお知らせメール | メッセージがあった場合、登録している携帯にメールでお知らせするか、しないかを設定します | |
| ランクアップお知らせメール | ランクが一つあがったとき、登録している携帯にメールでお知らせするか、しないかを設定します。 ※ポイント・ランク機能を使用している場合のみ設定できます (⇒3.1参照) |
|
| 管理用アドレス向け | ランクアップお知らせメール | ユーザの誰かのランクが一つあがったとき、管理用メールアドレスにメールでお知らせするか、しないかを設定します。 ※ポイント・ランク機能を使用している場合のみ設定できます (⇒3.1参照) |
3.12メールの文言を変更する(SNS設定⇒メール文言設定)
ここでは、SNSからユーザに送るメールの文言を設定します。Smartyテンプレート形式で記述します。
文言をSNS独自のものに変更したり、ユーザが読みやすい文章に変更してください。
※Smartyテンプレート形式とは、プログラムによって識別される値(変数)によって
記述する形式です。変数は、({$識別名})という形をしています。
例 ({$SNS_NAME}) SNS名
Smartyテンプレート形式がわからない場合、()内の記号や英語の部分は変更せずに
その他の部分のみ変更してください。
※誤った形式で記述すると、メールを送信することができなくなります。
その場合、各メール文言の上にある「デフォルトに戻す」をクリックし、
元のページに戻ってください。
3.13ポイント・ランクを設定する(SNS設定⇒ポイント・ランク設定)
ポイントとは、日記投稿やメッセージ送信等のアクションによってポイントがたまる機能です。
ランクとは、一定のポイントがたまるとランクがあがる機能です。ここでは
・ポイントがどのアクションでいくつもらえるか(アクションポイント)
・何ポイントで何ランクにあがるか
を設定できます。
※事前に管理画面のメニューの「SNS設定」⇒「SNS設定」の「ポイント・ランク使用設定」を
「使用する」に設定してください。
《 アクションポイント設定 》
《 ランクを追加する 》
《 ランクを変更・削除する 》
3.14招待メールのドメインを制御する(SNS設定⇒招待メール制限)
SNSに招待するための招待メールにおいて、メールアドレスのドメインを制限することができます。社内SNS等ドメインが決まっているメンバーの場合、この機能を利用すると関係のないユーザが登録しないように制限することが可能です。
※ドメインとは、ネットワーク上の識別子であり、メールアドレスにおいては、
@以降の部分になります。
例 tejimaya@tejimaya.mail.jp の場合tejimaya.mail.jpの部分
※ドメインを制限した場合は、それ以外のドメインのメールアドレスには
招待メールを送ることができません。
※ドメイン制限は、携帯メールアドレスには適用されません。
※ワイルドカードが使用可能です。
ワイルドカードとは、「*.tejimaya.mail.jp」というように設定し、「*」の部分以外が
一致していれば対応できる、というものです。
3.15CMDを設定する(SNS設定⇒CMD設定)
cmdとは小窓機能のことです。独自の小窓機能を使用するか、しないかを設定します。
小窓とは専用のタグや、URLを貼る事によって、文字や写真だけでは伝えられない情報を紹介したり、
遊べる機能をとりつけたりできるコミュニケーションツールです。イメージが掴みにくい場合、
実際に日記等に記述して使用して下さい。ここでは、CMD別に使用の許可と使用範囲を設定します。
※メニューの「SNS設定」⇒「SNS設定」のCMDタグ設定を「使用する」にしてください。
※使用範囲とは、小窓が使用できるページの範囲のことです。
※CMDが登録されていないものは表示されません。
※CMD名称が何かわからない場合、各「CMD名称」をインターネットで検索してください。
3.16日記の文字装飾の使用を設定する(SNS設定⇒文字装飾設定)
SNSの日記を書く際に、メンバーが使用できる文字装飾の種類を設定します。
ユーザの日記をより華やかにするために活用しましょう。
ボタン画像の変更は、「デザイン」⇒「スキン画像変更」から変更できます。
3.17アルバムの容量を制限する(SNS設定⇒アルバム容量制限設定)
アルバムは写真を大量にアップロードするので、サーバに負担がかかる場合があります。
負荷がかからないために、アルバムの容量制限をすることができます。