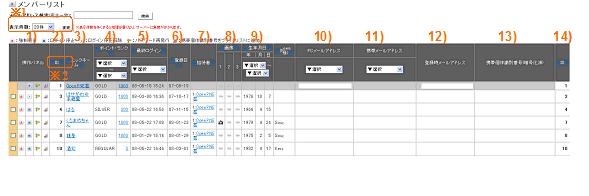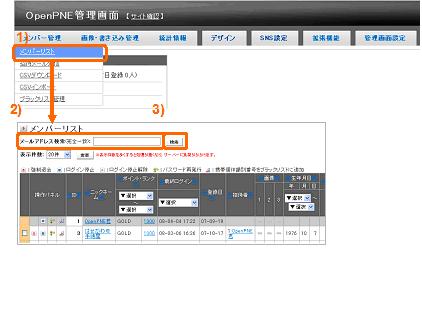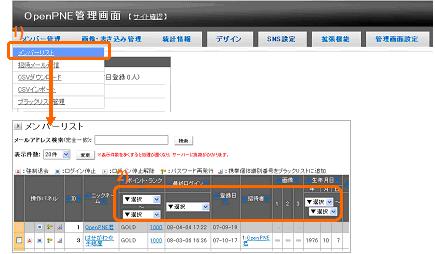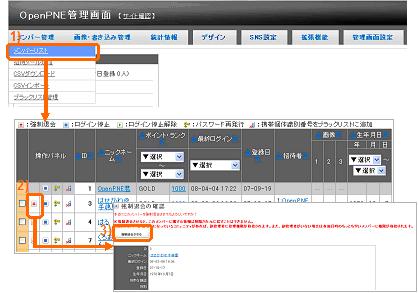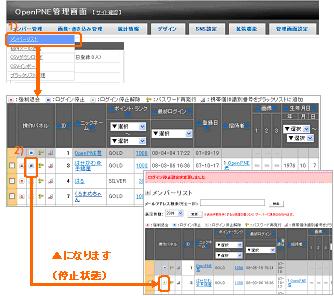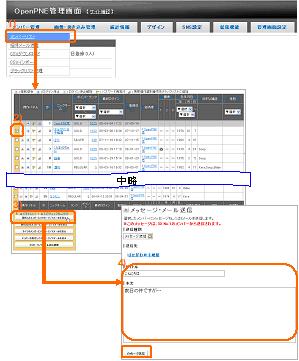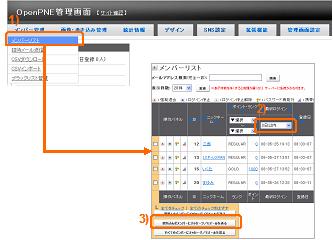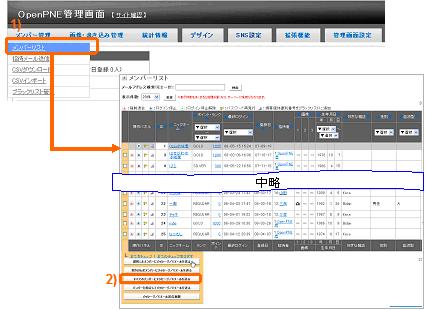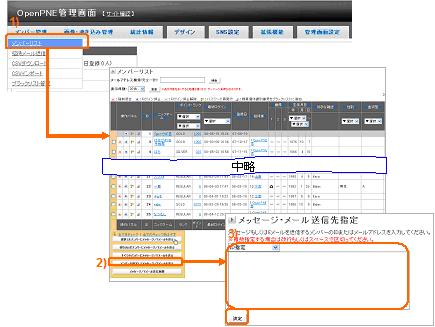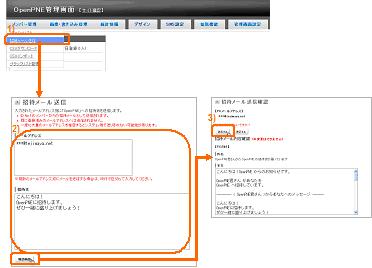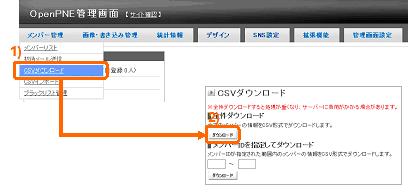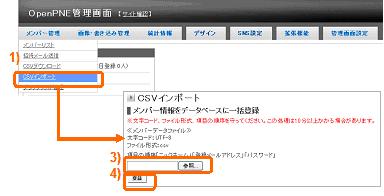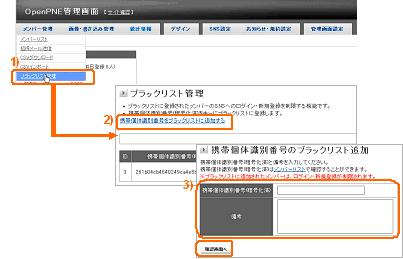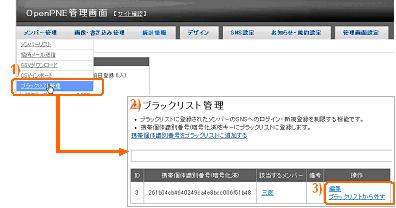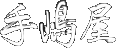6.メンバーを管理する
6.1メンバーを検索する(メンバー管理⇒メンバーリスト)
ここでは、メンバーリストからメンバーを検索し、メンバーの情報の閲覧方法を説明します。
メンバーリストとは、SNSに登録したメンバーの情報です。検索の他に、メンバーの管理(退会・パスワード再発行等)やメンバーにメッセージを送ることができます。
検索方法は、
・メールアドレスからメンバーを検索する
・条件からメンバーを絞込み検索する
の2つの方法があります。
《 メンバーリストの画面説明 》
メンバーリストはこのような構成になっています。
※表示件数を大きくするとサーバへの負荷が大きくなります。
※パスワード、秘密の質問の答えは不可逆な暗号化を施してデータベースに保存しているため、
知ることはできません。
《 メールアドレスからメンバーを検索する 》
メールアドレスがわかっている場合に利用できます。
※メールアドレスは完全一致したメンバーのみ表示されます。
- 1. メニューの「メンバー管理」⇒「メンバーリスト」をクリックします
- 2. 「メールアドレス検索」にメールアドレスを入力します
- 3. 「検索」をクリックします
- 検索結果が表示されます
《 条件からメンバーを絞込み検索する 》
探したいメンバーの条件をそれぞれ設定し検索する方法です。
- 1. メニューの「メンバー管理」⇒「メンバーリスト」をクリックします
- 2. 各項目ごとのプルダウンから条件を選択します
- 検索結果が表示されます
6.2メンバーを管理する(メンバー管理⇒メンバーリスト)
ここでは、メンバーリストから行うことができる、強制退会、パスワード再発行などの、メンバーを管理する方法を説明します。メンバーリストの画面説明や検索については、前の「メンバーを検索する」(⇒6.1参照)をご覧ください。
メンバーの管理は「操作パネル」から以下のことができます。
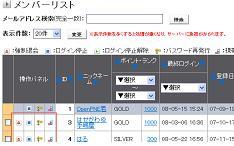 |
|
 |
強制退会させる |
  |
ログイン停止・停止解除する |
 |
パスワードを再発行する |
 |
携帯個体識別番号をブラックリストに追加する |
《 強制退会させる 》
メンバーをSNSから強制退会させ、登録情報を削除します。
※強制退会させたメンバーの情報を元に戻すことはできないので慎重に操作してください。
※このメンバーが管理者になっているコミュニティがあれば、副管理者に管理権限が
移管されます。副管理人がいない場合は、参加日時が最も早いメンバーに移管されます。
- 1. メニューの「メンバー管理」⇒「メンバーリスト」をクリックします
- 2. 「操作パネル」欄の1番左のボタン(強制退会ボタン)をクリックします
- 3. 確認画面で「強制退会させる」をクリックします
- メンバーが強制退会されます
《 ログイン停止・停止解除する 》
一時的にメンバーをログイン停止させます。再びクリックするとログイン停止が解除されます。
※ログイン停止状態でもお知らせメール等のメールは送信されます。
- 1. メニューの「メンバー管理」⇒「メンバーリスト」をクリックします
- 2. 「操作パネル」の左から2番目のボタン(ログイン停止・解除ボタン)をクリックします
※■の場合ログイン停止解除状態、▲の場合ログイン停止状態です。
停止させたい場合■を▲に、解除させたい場合▲を■に変更してください。 - メンバーがログイン停止・停止解除されます
《 パスワードを再発行する 》
メンバーのパスワードを再発行することができます。今まで使っていたメンバーのパスワードは削除され、
新しいパスワードが発行されます。
ユーザからの問い合わせがあった場合に利用しましょう
- 1. メニューの「メンバー管理」⇒「メンバーリスト」をクリックします
- 2. 「操作パネル」の左から3番目のボタン(パスワード再発行ボタン)をクリックします
- 3. 新しいパスワードを入力し「パスワード変更」をクリックします
※パスワードは6~12文字の半角英数で入力してください。 - パスワードが変更され、メンバーに新しいパスワードの書かれたメールが送信されます
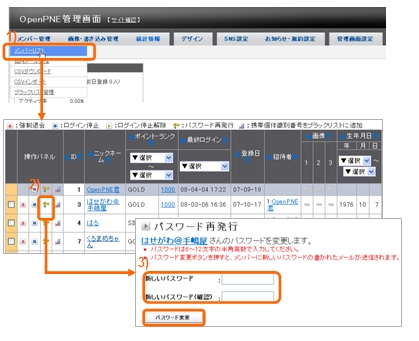
《 携帯個体識別番号をブラックリストに追加する 》
メンバーを強制退会させても、再び別のアドレスや名前で入会し、問題が起こる可能性があります。
携帯の個体識別番号をブラックリストに追加することで、携帯の機種を変更しない限り、問題のあるメンバーであるか、そうでないか、判別することができます。
※「ブラックリスト管理」からもブラックリストに追加することができますが、
メンバーリストの携帯個体番号が必要です
(⇒6.1参照)。
- 1. メニューの「メンバー管理」⇒「メンバーリスト」をクリックします
- 2. 「操作パネル」の左から4番目のボタン(ブラックリストボタン)をクリックします
- 3. 備考を入力し、「確認画面へ」をクリックします
- 4. 確認後「はい」をクリックします
- メンバーがブラックリストに追加されます
6.3メンバーにメールやメッセージを送る(メンバー管理・メンバーリスト)
ここでは、メンバーリストから、メンバーにEメールまたはSNSのメッセージを送る方法を説明します。
メンバーリストの画面説明や検索については、前の「メンバーを検索する」(⇒6.1参照)をご覧ください。
メンバーにメール・メッセージを送るには、以下の方法があります。
・メンバーを選択してメッセージ・Eメールを送る
・検索結果を利用してメッセージ・Eメールを送る
・すべてのメンバーにメッセージ・Eメールを送る
・メンバーを指定してメッセージ・Eメールを送る
・メッセージ・Eメール送信履歴を見る
※メッセージは、メンバーIDが1のメンバーから送信されたことになります。
《 メンバーを選択してメッセージ・Eメールを送る 》
メッセージ・Eメールを送りたいメンバーをそれぞれ一人ずつ選択し、メッセージ・Eメールを送ることができます。
- 1. メニューの「メンバー管理」⇒「メンバーリスト」をクリックします
- 2. メンバーを選択します
※全てのメンバーをチェックする場合、ページの下にある「全てをチェック」をクリック
してください。逆に全てのメンバーのチェックをはずす場合、「全てのチェックをはずす」を
クリックしてください。 - 3. ページの下にある「選択したメンバーにメッセージ/Eメールを送る」をクリックします
- 4. それぞれ選択・入力し「メッセージ送信」をクリックします
- メッセージが送信されます
《 検索結果を利用してメッセージ・Eメールを送る 》
メンバーリストでメールや条件で検索を行い、メッセージ・Eメールを送る方法です。
つまり検索結果で表示される全てのメンバーにメッセージ・メールが送られます。
- 1. メニューの「メンバー管理」⇒「メンバーリスト」をクリックします
- 2. メールや条件で検索します
- 3. ページの下にある「絞り込んだメンバーにメッセージ/Eメールを送る」をクリックします
- 4. それぞれ選択・入力し「メッセージ送信」をクリックします
- メッセージが送信されます
※2を行わないで3に進んだ場合、すべてのメンバーにメッセージ・メールが送信されます。
《 すべてのメンバーにメッセージ・Eメールを送る 》
すべてのメンバーに、メッセージ・Eメールを送る方法です。
- 1. メニューの「メンバー管理」⇒「メンバーリスト」をクリックします
- 2. ページの下にある「すべてのメンバーにメッセージ/Eメールを送る」をクリックします
- 3. それぞれ選択・入力し「メッセージ送信」をクリックします
- メッセージが送信されます
《 メンバーを指定してメッセージ・Eメールを送る 》
直接メンバーのIDやメールアドレスを指定してメッセージ・メールを送る方法です。
- 1. メニューの「メンバー管理」⇒「メンバーリスト」をクリックします
- 2. ページの下にある「メンバーを指定してメッセージ/Eメールを送る」をクリックします
- 3. それぞれ選択・入力し「決定」をクリックします
※IDやメールアドレスを複数指定する場合、改行もしくはスペースで区切ってください。 - 4. それぞれ選択・入力し「メッセージ送信」をクリックします
- メッセージが送信されます
《 メッセージ・Eメール送信履歴を見る 》
- 1. メニューの「メンバー管理」⇒「メンバーリスト」をクリックします
- 2. ページの下にある「メッセージ・Eメール送信履歴」をクリックします
- 一覧が表示されます
- 3. 見たい履歴の「詳細」をクリックしてください
- 詳細が表示されます
6.4SNSへの招待メールを送る(メンバー管理⇒招待メール送信)
SNSが招待制の場合(⇒3.1参照)、メンバーを招待する必要があります。招待をメンバーに任せる方法も
ありますが、その場合でも初期メンバー(招待を任せるメンバー)を招待しなければなりません。
ここでは管理画面から招待メールを送る方法を説明します。招待メールは一度に複数送ることもできます。
※知人でもいきなり送ると迷惑メールと勘違いされる可能性がありますので注意してください。
※招待メールは、メンバーIDが1のメンバーから送信されたことになります。
- 1. メニューの「メンバー管理」⇒「招待メール送信」をクリックします
- 2. メールアドレス・招待文を入力し、「確認画面」をクリックします
※メールアドレスを複数指定する場合、”,”(カンマ)で区切ってください。
※一度に大量のメールアドレスを指定するとシステム側で送りきれない可能性があります。
※既に登録済のメールアドレスへは送信されません。 - 3. 確認し、「送信する」をクリックします。
※確認画面では招待文以外の文章も確認できますが修正はできません。 - 招待メールが送信されます
6.5CSVを管理する(メンバー管理⇒CSVダウンロード)
CSVとはデータ形式であり、メンバーの情報のことです。メンバーの情報をダウンロードしてローカルに保存して確認することや、バックアップができます。またインポートすることでSNSにデータとして登録することができます。
《 CSVをダウンロードする 》
- 1. メニューの「メンバー管理」⇒「CSVダウンロード」をクリックします
- 2. 「全件ダウンロード」の「ダウンロード」をクリックします
※メンバーIDを指定する場合、「メンバーIDを指定してダウンロード」の欄に
ダウンロードしたいメンバーのIDの範囲を入力し、下の「ダウンロード」をクリックします。 - ダウンロードが開始されます
※サーバの状態によっては負荷が大きくなる場合があります。その場合、メンバーIDを指定し、
分割してダウンロードしてください。
《 CSVをインポートする 》
- 1. メニューの「メンバー管理」⇒「CSVインポート」をクリックします
- 2. CSVファイルを用意します
※文字コード、ファイル形式、項目の順序を守ってください
①文字コード:UTF-8
②ファイル形式:csv
③項目の順序:「ニックネーム」、「登録メールアドレス」、「パスワード」、「生まれた年」、「誕生月」、「誕生日」、 「生まれた年の公開設定」、「誕生月・誕生日の公開設定」、その他プロフィール項目※フォームタイプが「単一選択」もしくは「複数選択」の場合、
2行目以降にプロフィール選択肢のIDを入力します。
「複数選択」の場合、プロフィール選択肢のIDカンマ「,」区切りで複数入力ができます。
以下の例を参照してください。 - 3. 「参照」からファイルを選択します
- 4. 「登録」をクリックします
※1ファイルで登録処理がおこなわれるのは1000行目までです。それ以降の行は無視されます。
※この処理には時間がかかる場合があります。 - CSVがインポートされます
6.6ブラックリストを管理する(メンバー管理⇒ブラックリスト管理)
メンバーを強制退会させても、再び別のアドレスや名前で入会し、問題が起きる可能性があります。
携帯の個体識別番号をブラックリストに追加することで、携帯の機種を変更しない限りそのメンバーが、問題のあるメンバーであるか、そうでないか判別することができます。
ここでは、ブラックリストを追加する他、編集・削除を行うことができます。
《 ブラックリストを追加する 》
- 1. メニューの「メンバー管理」⇒「ブラックリスト管理」をクリックします
- 2. 「携帯個体識別番号をブラックリストに追加する」をクリックします
- 3. 「携帯個体識別番号(暗号化済)」欄、「備考」欄を入力し「確認画面へ」をクリックします
- 4. 確認後「はい」をクリックします
- メンバーがブラックリストに追加されます
※ブラックリストの追加は、メンバーリストの「操作パネル」からも行うことができます
(⇒6.2参照)。
《 ブラックリストを編集・削除する 》
- 1. メニューの「メンバー管理」⇒「ブラックリスト管理」をクリックします
- 2. 一覧から編集・削除したいメンバーを探します
- 3. 編集する場合、メンバーの操作欄の「編集」をクリックし、編集します
また、削除する場合は、メンバーの操作欄の「ブラックリストから外す」をクリックし、
確認して削除します - 変更・削除が反映されます