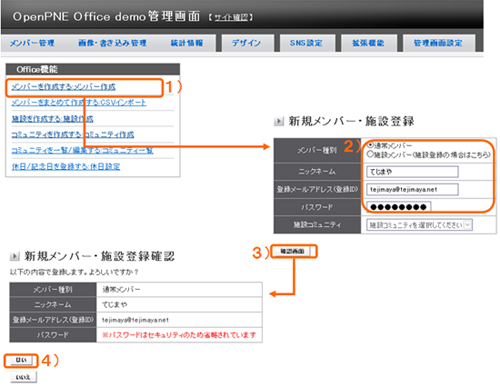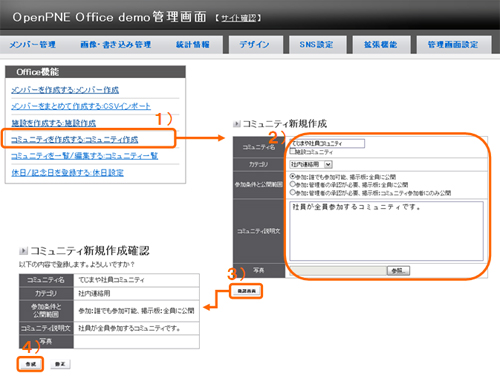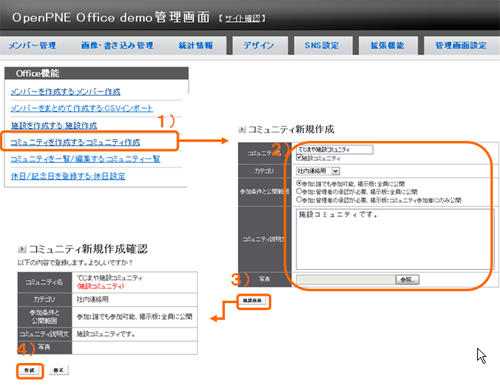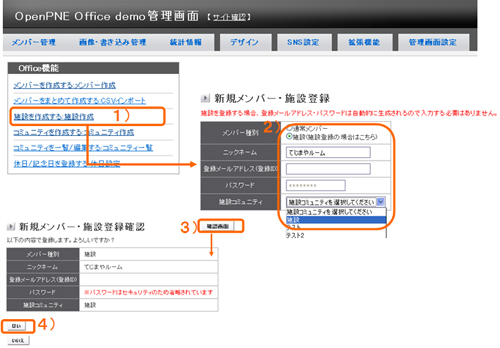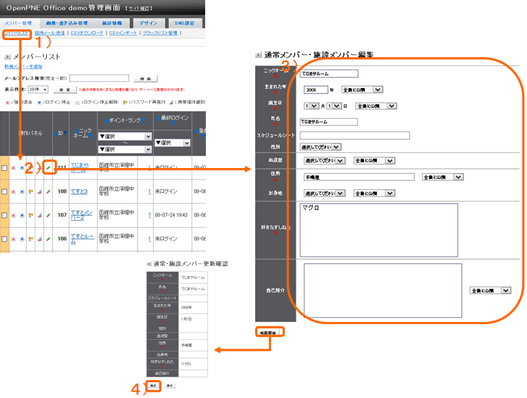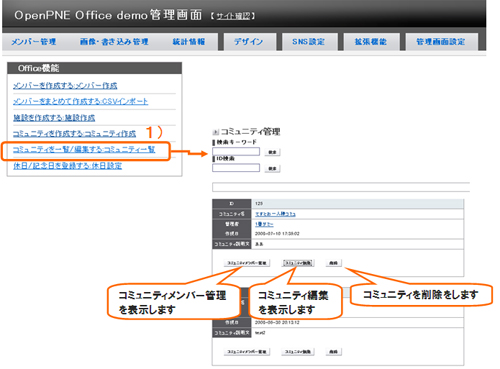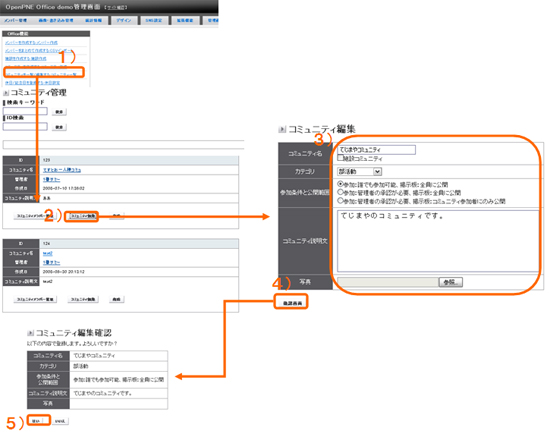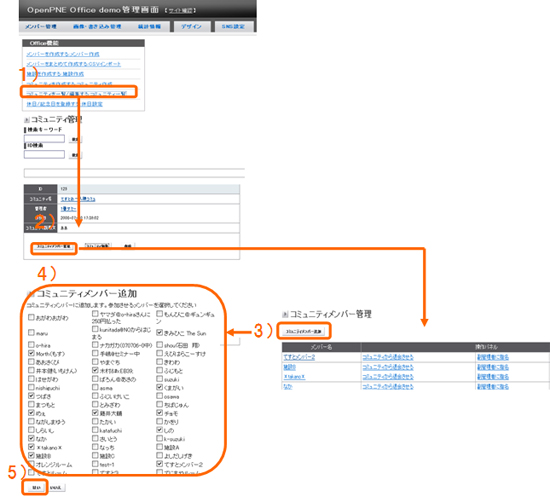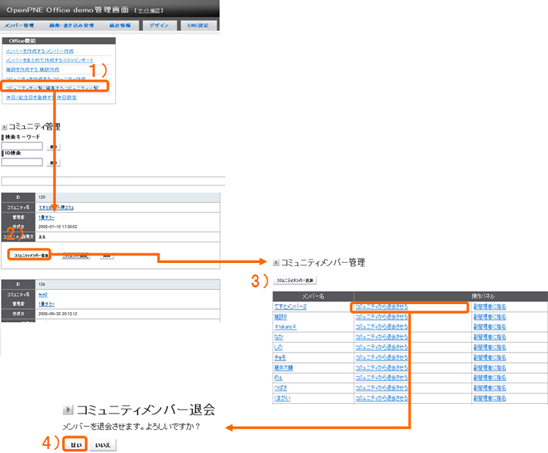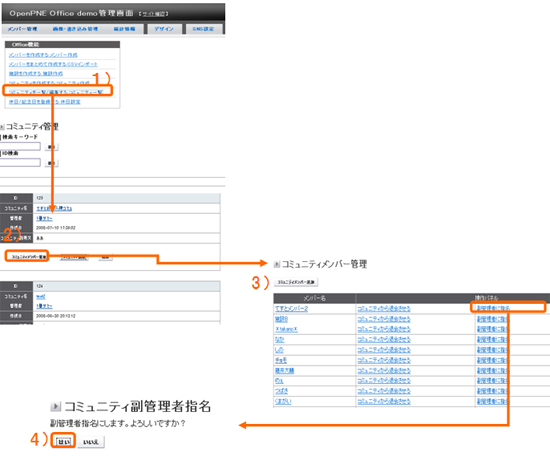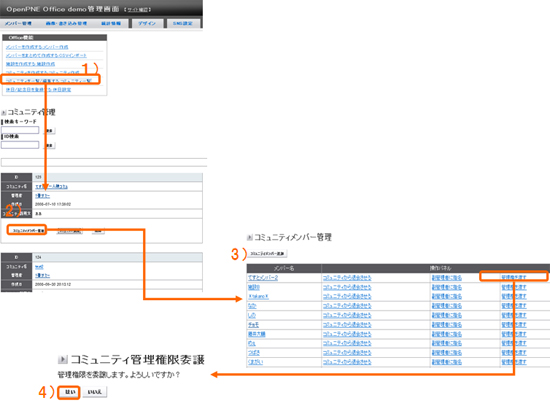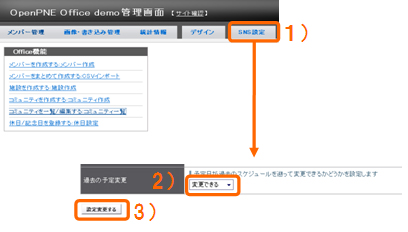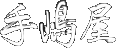2.Office機能を使う
2.1通常メンバーを作成する
通常メンバーの登録には「未登録のメールアドレス」と「パスワード」が必要になるので、必ず用意してください。
《 通常メンバーを作成する 》
管理画面から通常のメンバーを新規作成する手順を説明します。
※「メンバー管理」⇒「メンバーリスト」の「新規メンバーを追加」からも
通常メンバーを作成できます。
- 1.管理画面トップの「Office機能」ウインドウに表示されている
「メンバーを作成する:メンバー作成」をクリックします - 2.「通常メンバー」を選択し、「ニックネーム」、「登録メールアドレス(登録ID)」、
「パスワード」を入力します - 3.「確認画面」ボタンをクリックします
- 4.入力した内容を確認し、「はい」ボタンをクリックします
- メンバーの作成が完了しました
2.2通常コミュニティ・施設コミュニティを作成する
OpenPNE Officeでは、管理画面から2種類のコミュニティを作成することができます。
通常コミュニティは、メンバーを登録して、コミュニケーションの場として利用したり、部署のメンバーをまとめる場合などに利用します。トピック機能やイベント機能、スケジュール機能を工夫して、活用してください。
施設コミュニティは、施設をまとめて表示する機能です。施設利用状況の一覧を確認する場合に利用できます。
また施設を登録するには事前に施設コミュニティを作成する必要があります。(⇒2.3 施設を登録する 参照)
《 通常コミュニティを作成する 》
ここでは新規のコミュニティを作成する手順を説明します。
- 1.管理画面トップの「Office機能」ウインドウに表示されている、
「コミュニティを作成する:コミュニティ作成」をクリックします - 2. 「コミュニティ名」、「カテゴリ」、「参加条件と公開範囲」、「コミュニティ説明文」、
「写真」を選択・入力します - 3.「確認画面」ボタンをクリックします
- 4.「作成」ボタンをクリックします
- コミュニティの作成が完了しました
《 施設コミュニティを作成する 》
ここでは、施設コミュニティを新規に作成する手順を説明します。
※施設コミュニティは管理画面からのみ作成できます。
- 1.管理画面トップの「Office機能」ウインドウに表示されている、
「コミュニティを作成する:コミュニティ作成」をクリックします - 2.「施設コミュニティ」にチェックを入れ、「コミュニティ名」、「カテゴリ」、
「参加条件と公開範囲」、「コミュニティ説明文」、「写真」を選択・入力します - 3.「確認画面」ボタンをクリックします
- 4.「作成」ボタンをクリックします
- コミュニティが作成されます
2.3施設を登録する
OpenPNE Officeでは、社内の共有施設(例 会議室・体育館など)を
“施設メンバー”(以下、施設と表記)として管理画面から登録することができます。
利用状況を確認したい場合、確認したい施設のフレンドホームから、
週間スケジュールや月別スケジュールを表示することで、利用状況を確認できます。
《 施設を登録する 》
ここでは「施設」の登録の仕方について説明します。
会議室などの社内の共有施設(例 会議室A)を登録します。
※登録する「施設」は、メールアドレスやパスワードなどの
ログインするための情報は必要ありません。
- 1.管理画面トップの「Office機能」ウインドウに表示されている
「施設を作成する:施設作成」をクリックします
※「メンバー管理」⇒「メンバーリスト」の
「施設メンバーを追加」からも施設を作成できます。 - 2.「施設」を選択し、「ニックネーム」、「施設コミュニティ」をそれぞれ入力・選択します
- 3.「確認画面」ボタンをクリックします
※施設コミュニティを選択するには、事前に1つ以上施設コミュニティを
作成しておく必要があります。 - 4.入力した内容を確認し、「はい」ボタンをクリックします
- 施設の登録が完了しました
《 施設を予約する 》
SNSのメンバーが、施設に対して、スケジュールを登録・編集・削除することで、施設の予約を行います。
※施設のスケジュールの登録方法は、スケジュール登録方法と同様です。詳しくは
OpenPNE Office追加機能ユーザマニュアルの「2.スケジュールを管理する」をご覧下さい。
2.4施設を編集する
施設はSNSの(施設)メンバーとして登録されているので、メンバーリストから編集します。
《 施設プロフィール情報の編集 》
施設の持っている、ニックネームや生まれた年などの、プロフィール情報を編集する手順を説明します。
- 1.メニューの「メンバー管理」⇒「メンバーリスト」をクリックします
- 2.「メンバーリスト」画面から編集したい施設を検索し、
その施設の「編集」ボタンをクリックします - 通常メンバー・施設メンバー編集ページが表示されます
- 3.編集画面で各項目を選択・入力し、「確認画面」ボタンをクリックします
- 4.入力した内容を確認し、「確定」ボタンをクリックします
- 施設の情報が編集されました
2.5コミュニティ一覧を見る・編集する
OpenPNE Officeでは、管理画面からコミュニティを一覧・編集することができます
《 管理画面からコミュニティの一覧を見る 》
SNS内のコミュニティの一覧表示をする手順を説明します。
- 1.管理画面トップの「Office機能」ウインドウに表示されている、
「コミュニティを一覧/編集する:コミュニティ一覧」をクリックします - コミュニティ管理画面が表示され、 施設コミュニティを含むすべてのコミュニティが表示されます
《 管理画面からコミュニティを編集する 》
ここでは、管理画面からコミュニティの情報を編集することができます。
- 1.管理画面トップの「Office機能」ウインドウに表示されている、
「コミュニティを一覧/編集する:コミュニティ一覧」をクリックします - 2.「コミュニティ管理」から編集したいコミュニティを探し、
そのコミュニティの「コミュニティ編集」ボタンをクリックします - 3.各項目を選択・入力します
- 4.「確認画面」ボタンをクリックします
- 5.入力した内容を確認し、「はい」ボタンをクリックします
- コミュニティの情報が編集されます
2.6コミュニティメンバーを管理する
OpenPNE Officeでは、管理画面からコミュニティのメンバーを追加・編集・削除することができます。
《 コミュニティにメンバーを追加する 》
ここでは、管理画面からコミュニティにメンバーを追加する方法を説明します。
- 1.管理画面トップの「Office機能」ウインドウに表示されている、
「コミュニティを一覧/編集する:コミュニティ一覧」をクリックします - 2.「コミュニティ管理」から編集したいコミュニティを探し、
そのコミュニティの「コミュニティメンバー管理」ボタンをクリックします - 3.「コミュニティメンバー追加」ボタンをクリックします
- 4.追加したいメンバーを選択します
- 5.「はい」ボタンをクリックします
- コミュニティにメンバーが追加されます
《 コミュニティのメンバーを退会させる 》
ここでは、管理画面からコミュニティのメンバーを強制退会させる方法を説明します。
- 1. 管理画面トップの「Office機能」ウインドウに表示されている、
「コミュニティを一覧/編集する:コミュニティ一覧」をクリックします - 2. コミュニティ管理から編集したいコミュニティを探し、そのコミュニティの
「コミュニティメンバー管理」ボタンをクリックします - 3. 退会させたいメンバーの「コミュニティから退会させる」をクリックします
- 4. 「はい」ボタンをクリックします
- コミュニティからメンバーが退会させられます
《 コミュニティの副管理者を設定する 》
ここでは、管理画面からコミュニティの副管理者を設定する方法を説明します。
※通常のOpenPNEとは違い、相手の承認なしでも強制的に副管理者に設定されるので、
副管理者を指名する場合は、相手に事前に連絡しておいてください。
- 1. 管理画面トップの「Office機能」ウインドウに表示されている、
「コミュニティを一覧/編集する:コミュニティ一覧」をクリックします - 2. コミュニティ管理から編集したいコミュニティを探し、そのコミュニティの
「コミュニティメンバー管理」ボタンをクリックします - 3. 副管理者にしたいメンバーの「副管理者に指名」をクリックします
- 4. 「はい」ボタンをクリックします
- コミュニティの副管理者が設定されます
《 コミュニティの管理者を変更する 》
ここでは、管理画面からコミュニティの管理者を変更することができます。
※通常のOpenPNEとは違い、相手の承認なしで、強制的に管理者に設定されるので、
管理者を指名する場合、相手に事前に連絡しておいてください
- 1. 管理画面トップの「Office機能」ウインドウに表示されている、
「コミュニティを一覧/編集する:コミュニティ一覧」をクリックします - 2. コミュニティ管理から編集したいコミュニティを探し、そのコミュニティの
「コミュニティメンバー管理」ボタンをクリックします - 3. 管理者にしたいメンバーの「管理者を渡す」をクリックします
- 4. 「はい」ボタンをクリックします
- コミュニティの管理者が変更されます