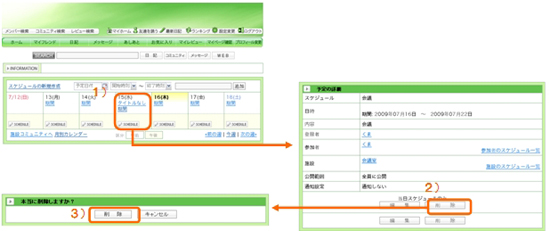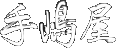2.スケジュールを管理する
2.1スケジュールを確認する
各画面の見方を紹介します。
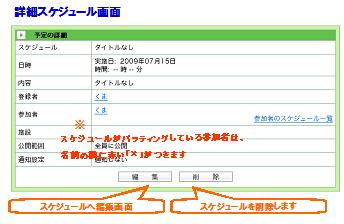
《 週間スケジュールを確認する 》
週間スケジュールは1週間分のスケジュールを週間カレンダー形式で表示します。
- 1. マイホーム、フレンドホーム、コミュニティメンバーのスケジュールのどれかを表示します メニューバーの下部に週間スケジュールが表示されます
※コミュニティメンバーのスケジュールの場合、
コミュニティ参加者の全員の週間スケジュールが表示されます。
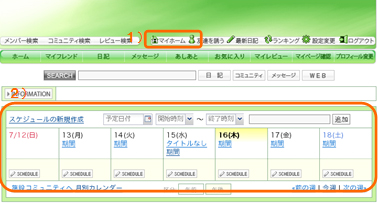
《 月別カレンダーを確認する 》
月別カレンダーは1ヶ月分のスケジュールを月間カレンダー形式で表示します。
※月別カレンダーへのリンクは、マイホーム、フレンドホーム以外の
ページには表示されません
- 1. マイホーム、フレンドホームのどちらかを表示します
- 2. 週間カレンダー下部の「月別カレンダー」をクリックします
- メニューバーの下部に月別カレンダーが表示されます
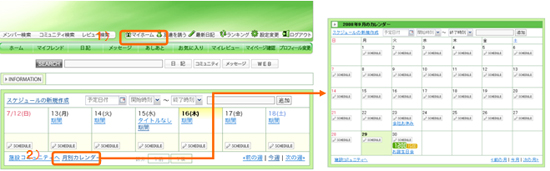
《 スケジュールの詳細を確認する 》
カレンダーからの閲覧では表示されていない詳しい情報を確認できます。
- 1. 週間スケジュールまたは月別カレンダーから、確認したいスケジュールのタイトルをクリックします
スケジュール詳細が表示されます
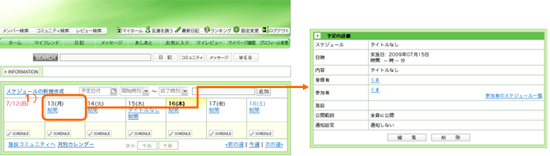
2.2スケジュールを登録する
カレンダーにスケジュールを登録する方法は2種類あります。
スケジュールの登録には、
・必要最低限の情報でスケジュールを作成する「簡易スケジュール登録」
・期間設定や繰返し設定、公開範囲の設定なども行なうことができる「スケジュールの新規登録」
があります。
《 簡易スケジュール登録をする 》
- 1. 週間スケジュール、または月別カレンダーを表示します
- 2. 下記の項目をそれぞれ入力・選択します
予定日時 週間カレンダー上部の予定日付に、登録したい日付を入力します(例:2008-09-10)
※予定日付の右にあるカレンダーのマークを押すと、
入力を補助する為のカレンダーが表示されます。
カレンダーの日付を選択すると、自動的に日付が入力されます。開始時刻 スケジュールの開始時刻を入力します。(例:10:00)
※フォームの右にあるボタンを押すと、入力を補助するための、
時刻の候補が表示されます。
候補の中から時刻を選択すると、自動的に時刻が入力されます。終了時刻 スケジュールの終了時刻を入力します。(例:12:00)
※フォームの右にあるボタンを押すと、入力を補助するための、
時刻の候補が表示されます。
候補の中から時刻を選択すると、自動的に時刻が入力されます。スケジュール スケジュールのタイトルを入力します。 - 3. 「追加」ボタンをクリックします
予定が追加され、詳細が表示されます
※簡易登録をフレンドホームで行なった場合、自分とフレンドがスケジュールの参加者に
追加され(フレンドが施設の場合、参加者ではなく施設に追加されます)、
コミュニティから行なった場合、自分とコミュニティの参加者がスケジュールの
参加者に追加されます。
《 スケジュールを新規登録する 》
通常の登録方法です。簡易スケジュール作成よりも細かい情報を設定できます。
- 1. 週間スケジュール、または月別カレンダーを表示します
※週間スケジュール、月別カレンダーは、マイホームやフレンドホームなど、
複数のページに設置されていますが、どのページを表示しても手順2に進むことができます。 - 2. 「スケジュールの新規作成」のリンク、
または登録したい日付の「SCHEDULE」ボタンをクリックします - 新規作成画面が表示されます
- ※「SCHEDULE」ボタンを押した場合、
日付が入力された状態で新規作成画面が表示されます。 - 3. 以下の項目をそれぞれ入力・選択します
- 4. 「追加」ボタンをクリックします
- スケジュール詳細画面が表示され、予定が追加されます
| スケジュール区分 | スケジュールの繰返し設定ができます。「期間」を選択してスケジュールを登録すると、指定した期間全てにスケジュールが登録されます。定期的にスケジュールを繰り返す「繰返し」を選択すると、毎週・毎月などが設定できる「繰返し設定」が表示されます。 |
| 予定日時 | 週間カレンダー上部の予定日付に、登録したい日付を入力します。(例:2008-09-10) ※予定日付の右にあるカレンダーのマークを押すと、 入力を補助する為のカレンダーが表示されます。 カレンダーの日付を選択すると、自動的に日付が入力されます。 |
| 開始時刻 | スケジュールの開始時刻を入力します。(例:10:00) ※フォームの右にあるボタンを押すと、入力を補助するための、 時刻の候補が表示されます。 候補の中から時刻を選択すると、自動的に時刻が入力されます。 |
| 終了時刻 | スケジュールの終了時刻を入力します。(例:12:00) ※フォームの右にあるボタンを押すと、入力を補助するための、 時刻の候補が表示されます。 候補の中から時刻を選択すると、自動的に時刻が入力されます。 |
| 期間指定 | 連続したスケジュールを作成したい場合、終了日を入力して、スケジュールの期間を設定します 期間スケジュールにチェックを入れる事で、終了日の入力フォームが表示されます。 そこに予定日付と同様の手順で終了日を入力します。 |
| 繰り返し設定 | 繰返しの種類と回数を選択して、スケジュールの繰返しを設定します。 ・「繰返し」のプルダウンを押すと、繰り返しの選択肢が表示されるので、そこから選択肢を選び、繰返しの種類を決定します。 ・「回数」のプルダウンを押すと、回数の選択肢が表示されるので、そこから選択肢を選び、回数を決定します。 |
| スケジュール | スケジュールを入力します。 |
| メンバー指定 | 予定に参加させたいメンバーにチェックを入れます。 ※フレンドホームから「スケジュールの新規作成」をクリックした場合は、 自動的に自分とフレンドにチェックが入り (フレンドが施設の場合は、参加者ではなく施設にチェックが入ります)、 コミュニティから「スケジュールの新規作成」をクリックした場合は、 自分とコミュニティの参加者にチェックが入ります。 |
| 施設設定 | 利用したい施設にチェックを入れます。 |
| 詳細 | 詳しい内容を入力します。 |
| 公開範囲 | スケジュールの公開範囲を設定できます。 |
| 通知設定 | チェックを入れると、30分前に参加メンバー全員に携帯メールで通知します ※期間スケジュールの場合は通知されません。 |
2.3スケジュールを編集する
スケジュールの編集には、
・期間指定や繰返し期間、公開範囲の設定なども編集することができる「通常の編集」
・スケジュールに期間指定や繰返し設定をしている場合、一連のスケジュールの中から1日だけ編集する事ができる、「当日スケジュールのみ編集」
の2種類があります。
《 通常の編集 》
- 1. スケジュール詳細画面で「編集」ボタンをクリックします
- 2. 項目をそれぞれ編集します
- 3. 「変更」ボタンをクリックします
- スケジュールが編集され、スケジュール詳細画面が表示されます
※期間指定や繰返し設定がされているスケジュールの場合、当日スケジュールのみ
「編集」・「削除」というボタンが表示されますが、
ここについては次の「当日スケジュールのみ編集」で説明します。
《 当日スケジュールのみ編集 》
- 1. 期間指定や繰返し設定のされているスケジュールを選択します
- 2. スケジュール詳細画面で当日スケジュールのみ「編集」をクリックします
- 3. 項目をそれぞれ編集します
- 4. 「変更」ボタンをクリックします
- 当日のスケジュールのみ編集され、スケジュール詳細画面が表示されます
2.4スケジュールを削除する
登録したスケジュールを削除する手順を説明します。
期間指定や、繰返し設定がされている連続したスケジュールを、1日だけ削除することもできます。
《 通常の削除 》
- 1. スケジュール詳細画面で「削除」ボタンをクリックします
- 2. 「削除」ボタンをクリックします
- スケジュールが削除され、週間スケジュールまたは月別カレンダーが表示されます
※「キャンセル」ボタンをクリックした場合、スケジュールは削除されずに、
スケジュール詳細画面が表示されます。
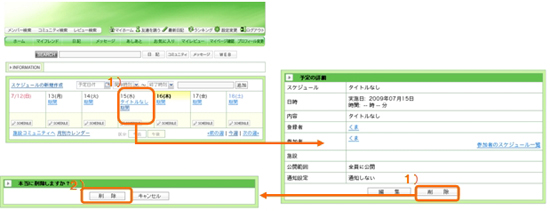
《 当日スケジュールのみ削除 》
- 1. 期間指定や繰返し設定のされているスケジュールを選択します
- 2. スケジュール詳細画面で当日スケジュールのみ「削除」をクリックします
- 3. 「削除」ボタンをクリックします
- スケジュールが当日だけ削除され、週間スケジュールまたは月別カレンダーが表示されます
※「キャンセル」ボタンをクリックした場合、スケジュールは削除されずに、
スケジュール詳細画面が表示されます。