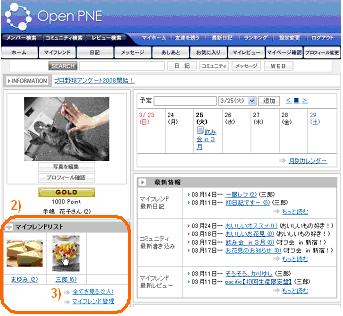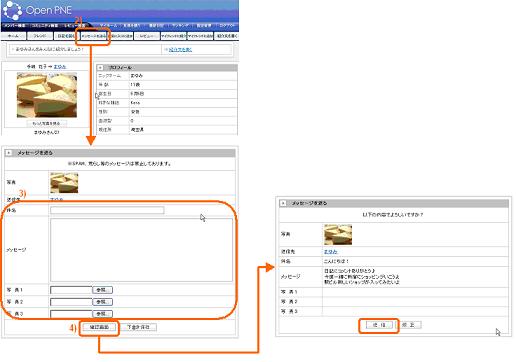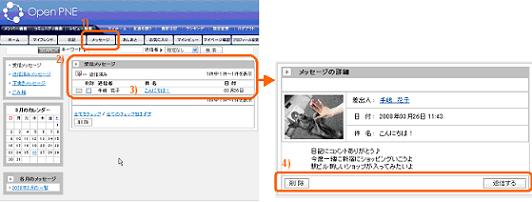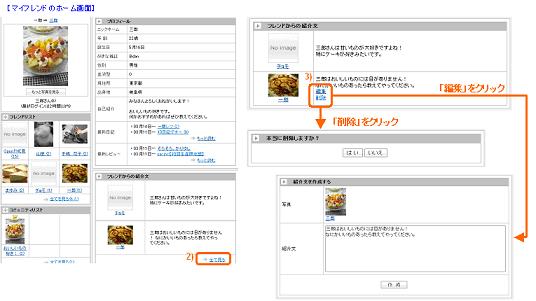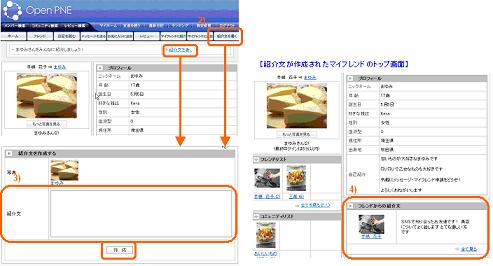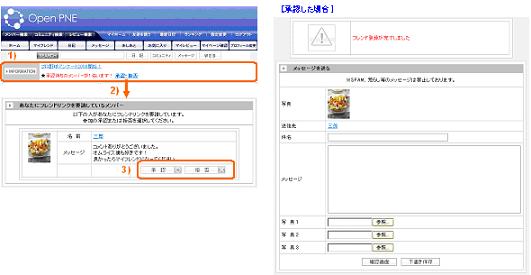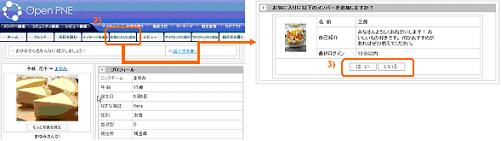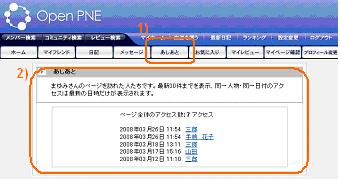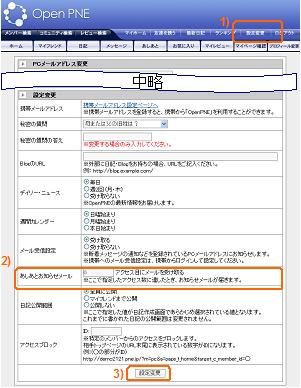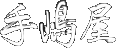4.メンバーのページを見る
メンバーのページから、メッセージの送信や、マイフレンド登録ができます。
また、マイフレンドの紹介文を書いたり、メンバーを検索したりもできます。
4.1マイフレンドのページを見る
マイフレンドのページへはマイホーム画面から簡単に行くことができます。
- 1. マイホーム画面を表示させます
- 2. 画面の左にある“マイフレンドリスト”から、
見たいマイフレンドのニックネームまたはプロフィール画像をクリックします - 3. 行きたいマイフレンドがリストに表示されていない場合は「全てを見る(○人)」をクリックします
(○=マイフレンドの数)
4.2メッセージを送る
メールのようにメッセージを送受信することができます。メッセージを活用して交流を広げましょう。
《 メッセージを送信する 》
- 1. メッセージを送信したいメンバーのページを表示させます
- 2. メニューバーの「メッセージを送る」ボタンをクリックします
- 3. 作成画面で件名・メッセージを入力します
- 4. 確認画面に進み、「送信」ボタンをクリックします
※ここで「下書き保存」をクリックすると、「下書きメッセージ」フォルダに保存されます。
メッセージが送信されます
《 メッセージを読む・返信する 》
- 1. メニューバーの「メッセージ」ボタンをクリックします
- 2. メッセージ画面に受信メッセージ一覧が表示されます
※左にある「送信済みメッセージ」「下書きメッセージ」「ごみ箱」をクリックすると
それぞれの一覧が表示されます。 - 3. 読みたいメッセージの件名をクリックします
- 4. メッセージ表示画面で返信・削除ができます
※返信する場合は「返信する」をクリックするとメッセージ作成画面が表示され、
削除する場合は「削除」をクリックするとそのメッセージが「ゴミ箱」に移動します。
※完全に削除したい場合は、「ゴミ箱」の中からも同様に削除します。
新着メッセージがあるときは、マイホーム画面の“INFORMATION”に、赤字で「新着メッセージが○件あります!」と表示され、その横の「メッセージを読む」をクリックすると受信メッセージ一覧が表示されます。 (○=メッセージの数)
新着メッセージが届いたとき、携帯に送信されるお知らせメールには、差出人・タイトル・本文の一部が掲載されます。(「設定変更」から、お知らせメールを設定している場合)
4.3マイフレンドの紹介文を書く
マイフレンドの紹介文を書くことができます。紹介文を書くとそのマイフレンドのページに表示されます。
特定のマイフレンドにだけ紹介したい場合は、メッセージで紹介文を送信することができます。
《 マイフレンドの紹介文を書く 》
- 1. 紹介したいマイフレンドのページを表示させます
- 2. メニューバーの「紹介文を書く」ボタン または メニューバーの下に表示されている「紹介文を書く」をクリックします
- 3. 紹介文を入力し「作成」ボタンをクリックします
- 紹介文が作成されます
《 作成した紹介文を編集・削除する 》
- 1. 紹介文を編集・削除したいマイフレンドのページを表示させます
- 2. フレンドからの紹介文の欄にある「全て見る」をクリックします
- 一覧の中で自分が書いた紹介文にだけ「編集」「削除」と表示されます
※編集する場合は「編集」をクリックして、紹介文を編集します。
削除する場合は「削除」をクリックして、確認画面で「はい」をクリックします
《 特定のマイフレンドにだけ紹介文を送信する 》
(例:AさんがBさんにCさんを紹介する場合)
- 1. 紹介したいマイフレンド(Cさん)のページを表示させます
- 2. メニューバーの「マイフレンドに紹介」ボタンをクリックします
- 3. 紹介を送信したいマイフレンド(Bさん)にチェックを入れて紹介文を入力します
- 4. 「送信」をクリックします
- (Cさんの)紹介文が(Bさんに)メッセージで送信されます
4.4メンバーを検索する
マイフレンドでないメンバーのページへ行くには、メニューバーの「メンバー検索」ボタンで条件に合うメンバーを検索します。
検索項目の一覧で「一覧をみる」をクリックすると、検索項目の一覧と各項目のメンバー数が表示されます。
- 1. メニューバーの「メンバー検索」をクリック
- 2. 各項目で検索したいキーワードを入力・条件を選択します
※何も入力しなかった場合は、全てのメンバーが登録日時の新しい順に表示されます - 3. 「検索」をクリックします
- キーワードや条件に合うメンバー一覧が表示されます
また、コミュニティのメンバーリストや他メンバーのマイフレンドリストなど、SNS内で表示されるメンバーのニックネームやプロフィール画像にリンクがついているものは、それをクリックしてそのメンバーのページへ行くことができます。
他メンバーから見た自分のページを確認したい場合は、メニューバーの「マイページ確認」ボタンをクリックします。
4.5マイフレンドに登録する
マイフレンド登録をすると、登録したメンバーの最新日記などの情報がマイホーム画面に一覧表示されます。
また、マイフレンドリストから簡単にマイフレンドのページに行くことができます。
《 マイフレンド登録を依頼する 》
- 1. マイフレンド登録したいメンバーのページへ行きます
- 2. メニューバーの「マイフレンドに追加」をクリックします
- 3. メッセージを入力し、確認画面に進んで「送信」をクリックします
- 登録したいメンバーが承認すると、マイフレンド登録されます
※承認・拒否の通知はありません。“マイフレンド一覧“を見て確認してください。
《 マイフレンド登録を依頼された場合 》
- 1. マイホーム画面のINFORMATIONに「承認待ちのメンバーが○人います!」と表示されます
(○=登録が依頼されている数) - 2. 「承認・拒否」をクリックします
- 3. 承認する場合は「承認」、拒否する場合は「拒否」をクリックします
※承認するとその時点でマイフレンドとして登録されます。
承認してマイフレンドに登録されると、そのままメッセージ送信画面が表示されるので、メッセージを送信することができます。
メッセージを送信しなかった場合は、依頼したメンバーに何も通知されません。
4.6お気に入りに登録する
“マイフレンドになってはいないけど、よく日記を見に行くメンバー”や“気になるメンバー”を「お気に入り」として登録することができます。
お気に入りに登録すると、マイフレンドと同様にして簡単にお気に入りメンバーのページへ行くことができます。
- 1. お気に入りに登録したいメンバーのページを表示させます
- 2. メニューバーの「お気に入りに追加」ボタンをクリックします
- 3. お気に入りに追加する場合は「はい」、追加しない場合は「いいえ」をクリックします
- お気に入りに登録されます
※お気に入りに登録・削除したことは相手に通知されません。
お気に入り登録したメンバーを見るには、マイホーム画面からメニューバーの「お気に入り」をクリックします。
登録したメンバーをお気に入りから削除したい場合は、この一覧ページから行うことができます。
4.7あしあと
メンバーが自分のページを見たときに残る記録のことを“あしあと”といいます。
訪れたメンバーのニックネームとアクセス時間、自分のページ全体の今までのアクセス数などが表示されます。
最新30件のあしあとを見ることができ、同じメンバーが一日に数回訪れた場合は最新のあしあとだけが表示されます。
《 あしあとを見る 》
あしあとを見てみましょう。
- 1. メニューバーの「あしあと」ボタンをクリックします
- 上にページ全体のアクセス数が表示され、その下に最新30件のあしあとが表示されます
《 あしあとお知らせメールを設定する 》
“あしあとお知らせメール”を設定すると、アクセス数が設定した値になった場合にメールで通知することができます。
- 1. メニューバーの「設定変更」ボタンをクリックします
- 2. “あしあとお知らせメール”欄にメール通知が欲しいアクセス数を入力します
※アクセス数はあしあと表示画面で確かめてください - 3. 「変更」をクリックします
- あしあとお知らせメールが設定されます